Snipping Tool For Mac Shortcut
The CloudApp Snipping Tool is available for Mac, Windows, iOS and Chrome. Downloading is quick and easy. Access the app from GetCloudApp above, from the Apple Store for Mac and iOS, from the Microsoft Windows Store for PC, or from the Chrome Webstore to add the extension to Chrome. This shopping feature will continue to load items. In order to navigate out of this carousel please use your heading shortcut key to navigate to the next or previous heading. The fact is that the Mac came out with a 'snipping tool' app way, way before Windows ever did. OS X comes with an app called Grab (as in 'screen grab'), in your Utilities folder. It will let you do screen shots with your mouse instead of having to memorize the shortcuts.
Snipping Tool
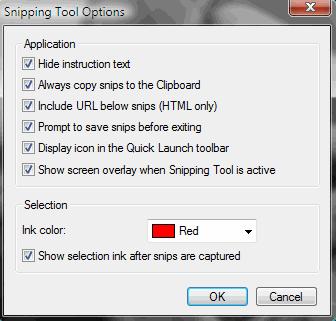
RECOMMENDED: On Windows XP and earlier versions, taking screenshots on a PC was not exactly easy. Users needed to press the Print screen to capture the full screen or Alt + Print hotkey to snap the currently active window and then paste it in the native Paint application. With Windows Vista, Microsoft introduced a free screen grabbing tool called Snipping Tool and the tool has been updated in Windows 10 to support timed capture. The gets Delay snip feature which allows you automatically take the snap after 1, 2, 3, 4 or 5 seconds.
• It enables preview of files before recovery. • Has the ability to recover back your data from CDs and DVDs. Best hard disk tool for mac. • Supports recovery from Windows Vista, 7, 8, 8.1, 10, and XP. • Scans Windows to find lost or deleted volumes. • Other than hard drive, it supports other devices such as USB Drives, Flash Drives, SSD, and Memory Cards.
Snipping Tool For Mac Keyboard Shortcut
After launching the tool, you just need to click the Delay button and select how long should the Snipping Tool wait before capturing the screen. Although many users prefer using third-party screen capturing tools like Greenshot, the Snipping Tool is good enough for basic screen capturing jobs and works great for occasional screen grabbers. If you often use the Snipping Tool, following are some useful tips and tricks to make the most of it. Pin Snipping Tool to the taskbar If you love to get things done using keyboard shortcuts, then consider pinning Snipping Tool to the taskbar, so that you can quickly access it from mouse as well as keyboard shortcut. Right-click on the Snipping Tool on the Start menu (search if you can’t find) and then click Pin to taskbar option. On my PCs, I always pin the Snipping Tool right after the Start button so that I can get access to it using Windows + 1 hotkey. 9 keyboard shortcuts for Snipping Tool There are nine very useful keyboard shortcuts for Snipping Tool in Windows 10.